Microsoft Edge turns every new tab into a portal for productivity with quick access to Office apps, files, sites and built-in Microsoft Search. Unlocks remote work Use Microsoft Edge across your devices whether at home or work with cross-platform support and profiles that sync.
Microsoft Edge browser allows Windows user to access any mail client service like Hotmail, Outlook Mail or Gmail. This article contains useful information that allows you to know how to you can easily sign in to your Gmail Account or Google Account in Microsoft Edge.
Sign Into Edge With Google
Sign In Gmail Account In Microsoft Edge Browser
- Make Microsoft Edge your own with extensions that help you personalize the browser and be more productive.
- The new Chromium-based version of Microsoft's Edge browser adds a few tricks, from dropping EdgeHTML in favor of Chromium, making it feel more like Google Chrome, to supporting Chrome extensions.
- I use Edge because it has my favorites, passwords, and so on, I like how it looks, and it syncs with Edge on Windows 10. I prefer it on Windows 10 because I use mostly Microsoft services, and I can swipe left or right to go back or forward and draw/clip from it. The only Google services I use are YouTube, and occasionally Google Groups.
Basically, in Windows 10, there are two ways to access Gmail Account, You can either download Gmail App form Microsoft Store and login into your account using IMAP or else you can log in Gmail account using any of web browser like Microsoft Edge.
Follow a below-given step by step guides to access your Gmail account in edge browser.
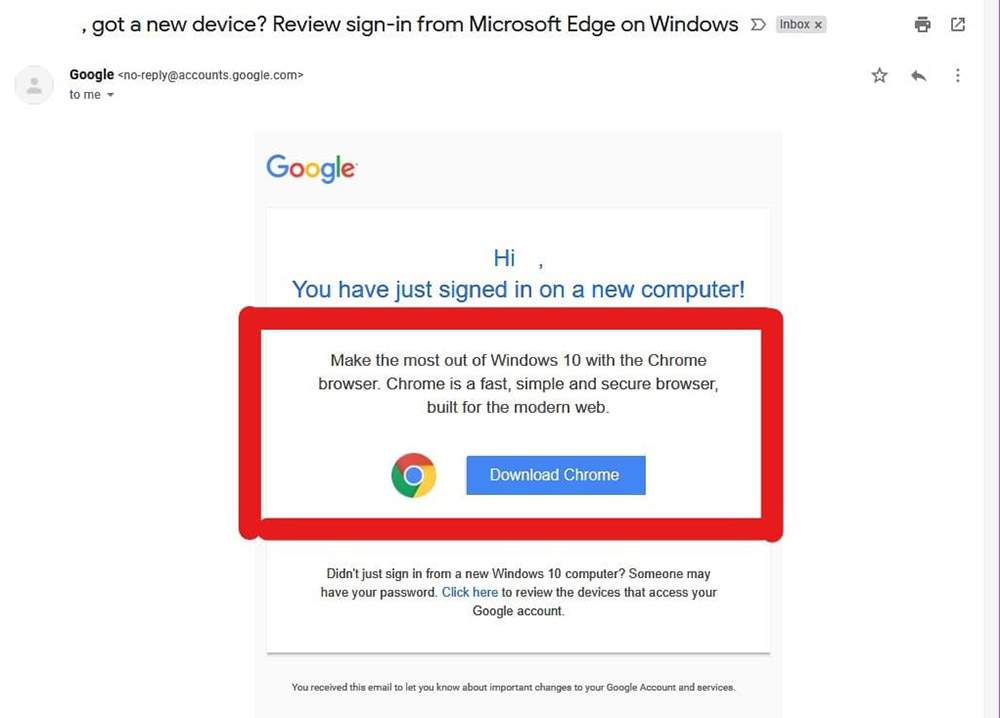
Step 1
Open Microsoft Edge browser on your system. Now type Gmail.com in the search bar and hit Enter button.
Step 2
Enter your Email Address or Phone Number. Click on the “Next” button.
Step 3
Now enter the password of your Gmail Account. After this Click on the “Next” button.
Step 4
The web page will redirect you to your Gmail Account.
Sign In To Gmail Account In Windows 10 With Gmail App
There are several email client app available on Microsoft Store like EasyMail For Gmail etc. Using these email clients you can easily access your Gmail account in Windows 10 without IMAP.
Just download any of these applications. We recommend you EasyMail For Gmail you can also choose any email client application. Just remember it allows you to login into your Gmail Account.
Note: This topic is for the new Microsoft Edge . Get help for the legacy version of Microsoft Edge .
When you sign in to Microsoft Edge and turn on sync, you can easily browse the web from any of your devices, keep your favorites organized, and always pick up right where you left off. For more support, check out the help for the Microsoft Edge app for iOS and Android.
Sync your account on your computer
1. Select the profile image in the browser taskbar.
2. Select Manage profile settings > Sync > Turn on sync. If you see an option to sign in, continue to the next step. Note: If you see Manage profile settings, you're already signed in.
Microsoft Edge Google Account Login
3. Select Sign in and choose an account or enter your account details.Select Continue.
4. Select Sync when you're asked if you want to sync your account. This syncs your favorites, passwords, and other browsing data across the devices you use with this account. Note: If you choose to sync favorites, any tabs you previously set aside will also be synced.
5. To switch to another account, click on your profile image, then add or select another profile.
Sync your account on your mobile device
Google Sign In On Edge
1. Download the Microsoft Edge app for iOS and Android. We'll send a download link to your phone if you enter your phone number.
2. Select an account and sign in, following the prompts.
Folder colorizer pc. 3. After the app is installed, select Settings and more and then select your profile image.
4. Under Sync settings, tap Sync and then toggle Sync to the on position.

