
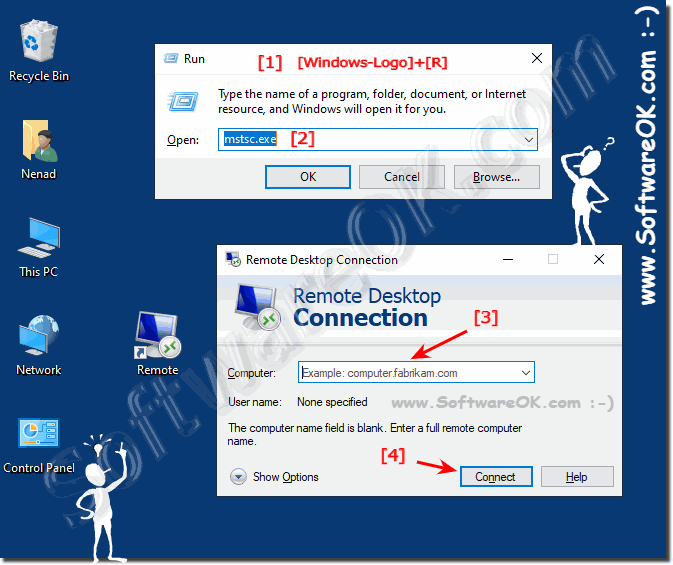 Skip to end of metadataGo to start of metadata
Skip to end of metadataGo to start of metadataBefore following these instructions, please make sure you have first contacted the Help Desk (x7777) to request remote desktop access.
The instructions below are to take place after setting up remote desktop on the machine you are trying to gain access to Mackeeper mac. (i.e. your office machine).
If you have Windows 10 Home, you need a upgrade before you can set up Remote Desktop because it can connect to a device that has Remote Desktop set up but can't host a remote desktop connection. To do that, select Change product key or upgrade your edition of Windows and refer to this support article, Upgrade Windows 10 Home to Windows 10 Pro. RDP connection to remote machine is very slow Another show-stopper is slow connection to Windows 10 machines over RDP. It doesn’t seem to happen with all machines but there are always some with issue. It doesn’t matter if connection is made from local network or over internet – when’ it’s slow, it’s just slow.
After setting up remote desktop on the host machine, follow these instructions on the machine which you are connecting from (i.e. your home computer).
Get the RD client and start using it
To get started with Remote Desktop on your Windows 10 device:
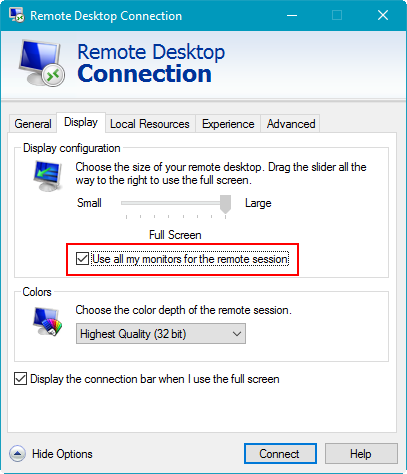
- Download the Remote Desktop client from Microsoft Store.
Connect to an RD Gateway to access internal assets
A Remote Desktop Gateway (RD Gateway) lets you connect to a remote computer on a corporate network from anywhere on the Internet. You can create and manage your gateways using the Remote Desktop client.
To set up a new gateway:
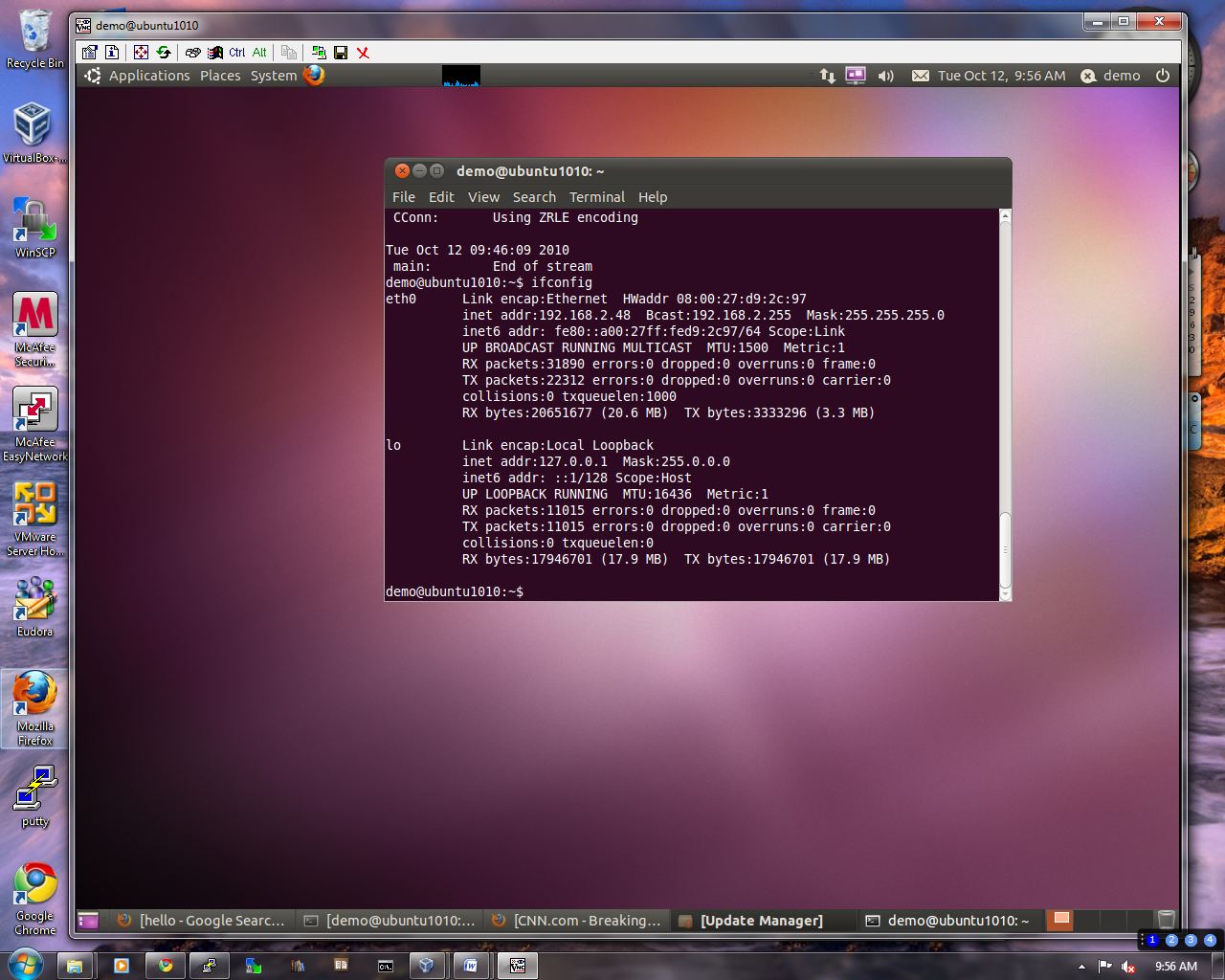
Windows 10 Rdp Connection Failed
- In the Connection Center, tap Settings.
- Next to Gateway, tap + to add a new gateway. Note: A gateway can also be added when adding a new connection.
- Enter the following information:
- Server name – The name of the computer you want to use as a gateway. This can be a Windows computer name, an Internet domain name, or an IP address. For Millersville, our gateway server name is rd.millersville.edu.
- User account - Select or add a user account to use with the Remote Desktop Gateway you are connecting to. You can also select Use desktop user account to use the same credentials as those used for the remote desktop connection. For Millersville, ensure that you are using muadusername for the user account.
- Tap Save.

Add a Remote Desktop connection
To create a Remote Desktop connection:
- In the Connection Center tap + Add, and then tap Desktop.
- Enter the following information for the computer you want to connect to:
- PC name – the name of the computer. This can be a Windows computer name, an Internet domain name, or an IP address.
- User account – The user account to use to access the remote PC. Tap + to add a new account or select an existing account. You can also specify whether to prompt for a user name and password during the connection by selecting Ask me every time. Make sure to use your
- You can also set additional optional settings by tapping on Show more:
- Display name – An easy-to-remember name for the PC you are connecting to. You can use any string, but if you do not specify a friendly name, the PC name is displayed.
- Gateway – The Remote Desktop gateway that you want to use to connect to virtual desktops, RemoteApp programs, and session-based desktops on an internal corporate network. Make sure you select the RD Gateway that you created above.
- Set my remote session resolution to: – Select the resolution you want to use in the session. Choose for me will set the resolution based on the size of the client.
- Change the size of the display: – When selecting a high static resolution for the session, you have the option to make items on the screen appear larger to improve readability. Note: This only applies when connecting to Windows 8.1 or above.
- Update the remote session resolution on resize – When enabled, the client will dynamically update the session resolution based on the size of the client. Note: This only applies when connecting to Windows 8.1 or above.
- Tap Save.
Note : If you change your muad password, make sure to go in change your stored credentials in your Remote Desktop client. |
|---|
Original information pulled from https://docs.microsoft.com/en-us/windows-server/remote/remote-desktop-services/clients/remote-desktop-clients
Windows 10 Rdp Connection Download
Use Remote Desktop on your Windows, Android, or iOS device to connect to a Windows 10 PC from afar.
Set up the PC you want to connect to so it allows remote connections:
Make sure you have Windows 10 Pro. To check, go to Start > Settings > System > About and look for Edition. For info on how to get it, go to Upgrade Windows 10 Home to Windows 10 Pro.
When you're ready, select Start > Settings > System > Remote Desktop, and turn on Enable Remote Desktop.
Make note of the name of this PC under How to connect to this PC. You'll need this later.
Use Remote Desktop to connect to the PC you set up:
On your local Windows 10 PC: In the search box on the taskbar, type Remote Desktop Connection, and then select Remote Desktop Connection. In Remote Desktop Connection, type the name of the PC you want to connect to (from Step 1), and then select Connect.
On your Windows, Android, or iOS device: Open the Remote Desktop app (available for free from Microsoft Store, Google Play, and the Mac App Store), and add the name of the PC that you want to connect to (from Step 1). Select the remote PC name that you added, and then wait for the connection to complete.
