SSH, also known as Secure Socket Shell or Secure Shell, is a cryptographic protocol that helps to encrypt communication in unsecured networks where an SSHD is the daemon program for SSH. Together they provide secure communication between two untrusted hosts over an insecure network.
Step 1 : To install it in Ubuntu, use the following command:
Step 2 : You may check its status by running command:
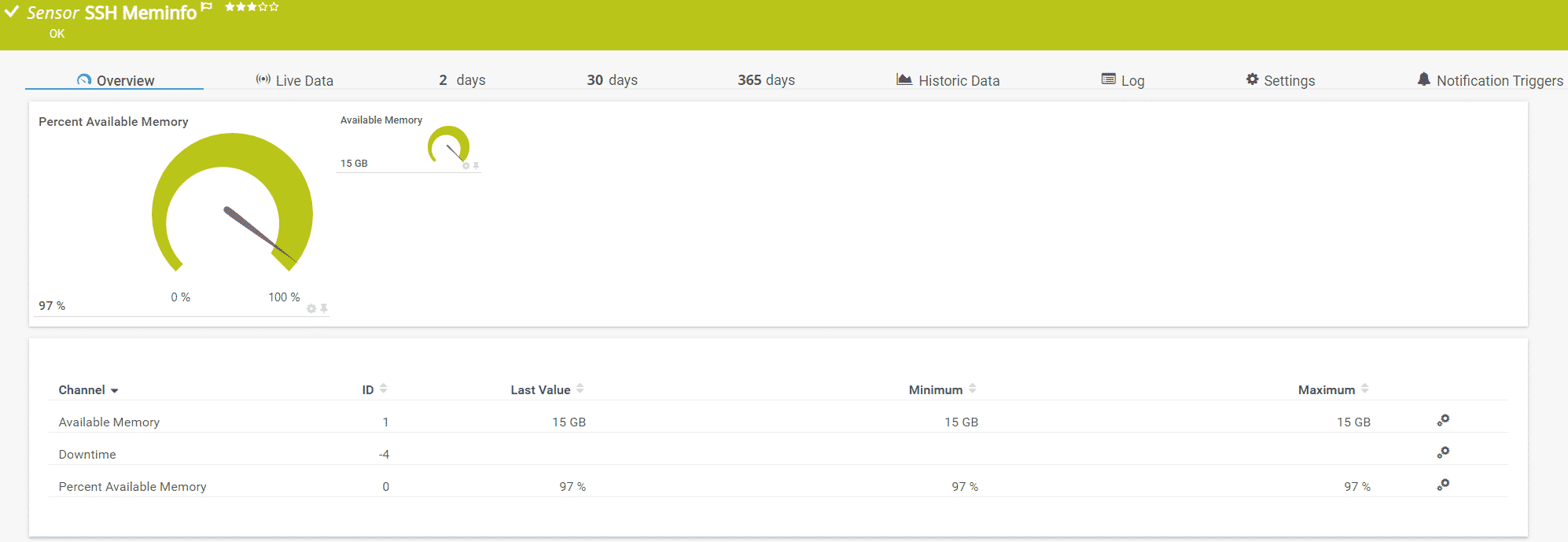
Step 3 : We’re going to edit a /etc/ssh/sshd_config file using the vi editor as the root user, so you should type the following command on the terminal:
Step 4 : Look for a line that contains PermitRootLogin and replace it with the following line:
These steps showing you how to enable SSH should work for almost every version of Ubuntu (Including 18.04 and 20.04). OpenSSH has been the standard for providing SSH since 1999. Enabling SSH on Ubuntu. Minitool partition wizard iso download. In this section, we will show you the straightforward steps to enable SSH on your Ubuntu device. UFW is an acronym for uncomplicated firewall. It is used for managing a Linux firewall and aims to provide an easy to use interface for the user. In this tutorial, you will learn how to use UFW a frontend to iptables for open incoming SSH port / connection on Ubuntu Linux 16.04/18.04 LTS or Debian Linux server.
Step 5 : Save the /etc/ssh/sshd_config file
Step 6 : Now it’s time to restart the SSH server. Then your server will be installed, configured, and ready to use. You can test this by executing the following command:
Step 7 : You can test your SSH server by trying to connect to it and typing on the terminal the following command:
Step 8 : Now you will see a message asking for your authorization. Type yes and your password. You’re now connected to your our server through the SSH protocol.
- Step 3: Enable Secure SSH Server. To enable secure SSH access, first of all change the default SSH port and also make sure to disable the remote root SSH login. Because default ports are open to attackers and they can easily try to get into your system. To do this edit the file /etc/ssh/sshconfig with your favorite editor.
- In other words, you need to install OpenSSH so you can log into your server. Install it by running the following command in your terminal: sudo apt-get install openssh-server -y. After the installation is done, you’ll have SSH enabled on your Ubuntu desktop. Now that you’ve installed SSH, you can configure it.
Simplifying SSH connections with a config file
Step 1 : A local configuration must be stored in the .ssh directory of your home directory, and be named config. The full path would look something like this:
Ubuntu 20 Enable Ssh Servers
Step 2 : This file doesn’t exist by default, but if it’s found, SSH will parse it and you’ll be able to benefit from it. Go ahead and open this file in your text editor, such as nano:
Step 3 : This config file allows you to type configuration for servers that you connect to often, which can simplify the SSH command automatically, for example:
Business in a box templates. Step 4 : SSH connections with a config file
sshd_config file. Some people will just gives a password to root and making a change in /etc/ssh/sshd_config to permit root login, etc.
PuTTY, but native Windows 10 Command Prompt with OpenSSH client enabled. For you who didn't no about OpenSSH client in Command prompt yet, please read this previous post: Enable OpenSSH Client on Windows 10, PuTTY on Command Prompt.How to remote SSH to Ubuntu Server 20.04 root Without Password Using Windows Command Prompt
- Open Windows Command Prompt
- Go to your user folder
- Go to .ssh folder
- Create RSA key pair using Command Prompt
| Create RSA key pair using Command Prompt |
ssh-keygenwill create 2 new files, usedircommand to list files in the .ssh directory
id_rsais your private key andid_rsa.pubis your public key.- Open id_rsa.pub with notepad, this command will do it
| Open id_rsa.pub with notepad |
- Copy all the content, and we will paste it later to Ubuntu Server
- Now, remote ssh to your Ubuntu Server using normal sudoers user and password
- Edit or create authorized_keys file in root .ssh folder
- Copy the content of id_rsa.pub from notepad and paste it to ssh Command Prompt by right click on the terminal
Enable Ssh Ubuntu 20.10
- Open a new Command Prompt Window and remote ssh to the server root
Install Openssh Ubuntu 20
- If anything goes right, you'll log in to your Ubuntu Server 20.04 root without password
Ubuntu 20 Enable Ssh Server Settings
