The Quick Open shortcut mentioned above is one of OmniFocus' most handy tools. It's the easiest way to jump into any section of your project, perspective, context, or folder. Just type what you're looking for, and the search results are narrowed in real time. You can also add a custom shortcut for Quick Open, if you'd like.
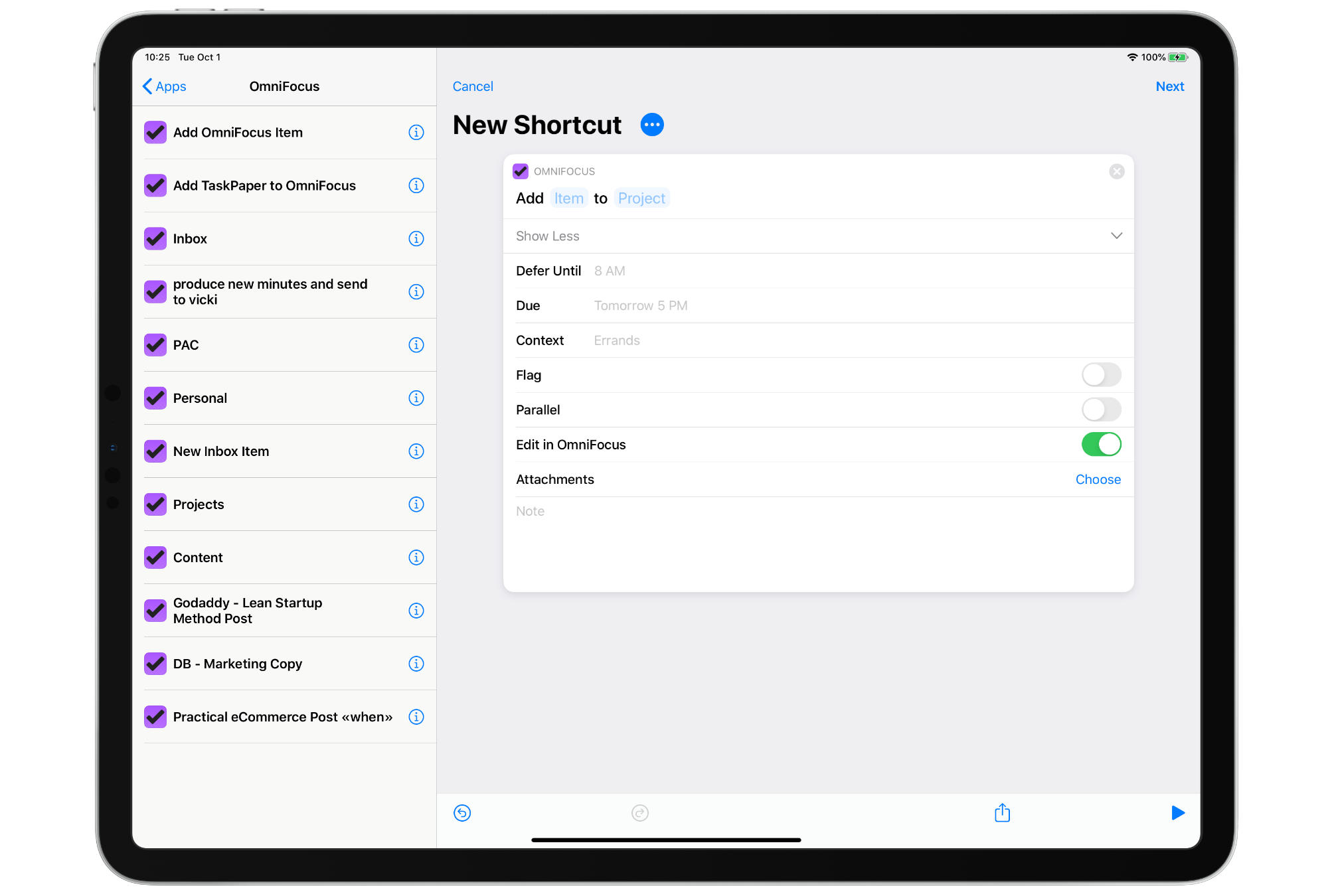
- Hardware Keyboard Shortcuts Dark Mode Siri Capture Siri Shortcuts Swipe to Flag Location-based Alerts Multitasking on iOS Multiple Windows on iOS 13 Quick Actions Drag and Drop Quick Open Custom Columns Custom Perspectives: PRO: PRO: Customizable Sidebar: PRO: PRO: Focus: PRO: Forecast Tag: PRO: PRO: AppleScript Support: PRO.
- Keyboard Shortcuts If you’re using OmniFocus for iOS with an external keyboard, you can take advantage of the app’s built in keyboard shortcuts for many common tasks. Anywhere in the app, press and hold the Command key on your connected keyboard to view a list of available shortcuts.
Mac and iOS apps are sold separately. More info.

| Mac | iOS | Web | |
|---|---|---|---|
| Inbox | ● | ● | ● |
| Projects | ● | ● | ● |
| Tags | ● | ● | ● |
| Flags | ● | ● | ● |
| Forecast | ● | ● | ● |
| Quick Entry | ● | ||
| Attachment Support | ● | ● | |
| Calendar Integration | ● | ● | |
| Encrypted Sync | ● | ● | ● |
| Notifications & Alerts | ● | ● | |
| Today Extension | ● | ● | |
| Share Sheet | ● | ● | |
| Data Export | ● | ● | |
| Review Mode | ● | ● | |
| Spotlight Search | ● | ● | |
| Hardware Keyboard Shortcuts | ● | ● | ● |
| Dark Mode | ● | ● | |
| Siri Capture | ● | ||
| Siri Shortcuts | ● | ||
| Swipe to Flag | ● | ||
| Location-based Alerts | ● | ||
| Multitasking on iOS | ● | ||
| Multiple Windows on iOS 13 | ● | ||
| Quick Actions | ● | ||
| Drag and Drop | ● | ||
| Quick Open | ● | ||
| Custom Columns | ● | ||
| Custom Perspectives | PRO | PRO | |
| Customizable Sidebar | PRO | PRO | |
| Focus | PRO | ||
| Forecast Tag | PRO | PRO | |
| AppleScript Support | PRO |
System Requirements
Mac: macOS 10.14
iPad & iPhone: iOS 13, watchOS 5
Web: web browser with JavaScript and active connection
Latest Version
Mac: v3.11.7 Release notes
iPad & iPhone: v3.11.6 Release notes
Older Versions
If your Mac doesn’t meet the system requirements, you may have better luck with a previous version from the downloads archive.
Manuals
Mac: Documentation
iPad & iPhone: Documentation
Languages
Mac: de, en, es, fr, ja, nl, it, ru, zh_CN, pt-BR, ko
iPad & iPhone: de, en, es, fr, ja, nl, it, ru, zh_CN, pt-BR, ko
This chapter explains the function of each of the items found in OmniFocus’s drop-down menus, and lists default keyboard shortcuts for them where they exist.
OmniFocus Menu
The OmniFocus menu holds commands related specifically to the administration of the OmniFocus application itself. Check for updates, view and modify your preferences, and enter new license information here.
About OmniFocus
Find out some details about your copy of OmniFocus. This is good for checking exactly which version you’re using.
Check for Updates (Omni Store Only)
See if there is a new version of OmniFocus available to download. You can also set up automatic checking in the Update preferences.
Preferences (Command-,)
Open the OmniFocus preferences window, where you can customize how the application works for you.
Licenses (Omni Store Only)
Open the Licenses window, where you can add OmniFocus licenses you’ve bought, or check your existing licenses.
Free Trial Mode
If you’re running a trial version of OmniFocus, these commands switch between the Pro and Standard versions of the app so you can compare features.
Services
Access system-wide Mac OS X services offered by other applications.
Hide OmniFocus (Command-H)
Temporarily hide all of OmniFocus’s windows.
Hide Others (Option-Command-H)
Temporarily hide windows of all other applications so you can concentrate on OmniFocus.
Show All
Show all windows of all applications.
Quit OmniFocus (Command-Q)
Stop using OmniFocus and put it away for now. Your database is automatically saved.
Upgrade to Pro (Mac App Store Only)
Open the in-app purchase dialog to unlock the Pro features of OmniFocus 2.
File Menu
The File menu contains commands related to OmniFocus on a database level. Add new items or Quick Open others; importing, exporting, archiving, and restoring your database also happen here.
New Action (Command-N)
Create a new action in the currently selected project, or create a new item in the inbox.
New Project (Shift-Command-N)
Create a new project in Projects or in a perspective that uses project-based hierarchy.
New Folder
Create a new folder for organizing projects.
New Single-Action List
Create a new list for keeping track of individual actions that don’t fit into projects.
New Context (Control-Command-N)
Create a new context in Contexts or in a perspective that doesn’t use project-based hierarchy.
New Window (Option-Command-N)
Open a new window just like the frontmost one.
Quick Open (Command-O)
Open the Quick Open dialog to seek out and display a specific perspective, folder, project, or context in your database.
Close (Command-W)
Close the frontmost window. Even if you close the last remaining OmniFocus window, you can always just open a new one.
Import OmniOutliner Document
Import the content of an OmniOutliner (.oo3) document to your OmniFocus database, with its rows converted to OmniFocus items and columns to metadata fields associated with those items.
Export
Export your OmniFocus database in a variety of formats.
Synchronize with Server Command-S
If you have set up synchronization in the Sync preferences, coordinate with the server database and make sure that both sides have all of the recent changes you’ve made.
Replace Server Database
Replace the version of your database stored on the sync server with the one stored on your Mac. This the tool to use when you encounter a sync conflict and you’re sure that the version of your database you have now is the one you want going forward.
Show Backups
If you run into trouble with your OmniFocus database, you can always go back to an older, backed up version. With this command you can browse to the backup file you want, then open and inspect it. If it looks good, click Revert to this backup in the focus bar and your entire database is reverted to how it looked at the time you made the backup.
Rebuild Database
Analyze and consolidate all of the entries in your OmniFocus database to make sure they are consistent. This is essentially equivalent to backing up and then restoring your database. If you are having problems with your database, this may help.
Compact Database
Take the database changes OmniFocus has logged and condense them. If OmniFocus doesn’t feel as fast as it used to, this may help.
Move Old Data to Archive
Store away some of your completed or dropped items in an archive, thus keeping your database slim and making OmniFocus faster.
Open Archive
See the old data you’ve archived.
Page Setup (Shift-Command-P)
Open the standard OS X Page Setup window, where you can change some settings for printing (or exporting to a PDF file). These settings are saved even if you quit OmniFocus.
Print (Command-P)
Open the standard OS X Print window, with a variety of options for printing (or creating a PDF file).
Edit Menu
The Edit menu holds commands related to modifying the contents of actions, projects, contexts, and groups. Cut, Copy, Paste, and Undo are all found here.
Undo (Command-Z)
Reverse the most recent change you made. You can keep stepping backwards like this if there are more changes you want to undo.
Redo (Shift-Command-Z)
Reenact the last change you undid. You can keep stepping forward through however many Undo commands you made.
Cut (Command-X)
Remove the selected text or items, putting them on the clipboard so you can paste them somewhere.
Copy (Command-C)
Put a copy of the selected text or items on the clipboard, so you can paste them somewhere.
Copy As Link
Put a link to the selected items on the clipboard; when you paste it, you get an address for each item.
Paste (Command-V)
Take whatever’s on the clipboard and insert it at the current selection. If the clipboard contains just text (not whole items), and you are editing the text of an item, the text is pasted at the insertion point. Otherwise, the contents of the clipboard are pasted as new items.
Paste and Match Style (Option-Shift-Command-V) Dahua smart pss for mac download.
Ignore any styles on the text you’re pasting and just use the style already there at the place you’re pasting into. Of course, this only makes a difference in notes, since that’s the only place where you can have special styles anyway.
Delete
Remove the selected item(s) or text from your database.
Select All (Command-A)
Select everything in the outline, or if you are editing anitem’s text, all text in the cell.
Deselect All (Shift-Command-A)
Clear the selection completely so that nothing is selected.
Duplicate (Command-D)
Make another item just like the selected one, immediately after it.
Edit Note (Command-’)
Bluestacks 1 root download. Move from the item text to the note area of an item, or move back from the note area to the item text.
Convert to Project (Command-!)
Status
Choose from this submenu to change the status for the selected project (Active, On Hold, Completed, or Dropped).
Mark Reviewed (Shift-Command-R)
Indicate that you’ve reviewed the selected project, thus resetting its next-review date.
Set/Clear Flag (Shift-Command-L)
Put flags on the selected items, or remove the flags if the selected items already have them.
Attach File
Choose a file to insert in the note area of the selecteditem.
Add/Edit Link
Create or edit a hyperlink to an item within OmniFocus, or beyond.
Insert Time Stamp
Automatically type the current date or time, as defined by the Short Date, Long Date, and Time formats set up in System Preferences’ Language & Region pane.
Short Date
Short Date and Time
Time
Long Date
Long Date and Time
Find
This submenu contains the standard Find commands included in many Mac OS X applications: Find (which opens a window where you can use regular expressions and search-and-replace), Find Next, Find Previous, Use Selection for Find (which enters the selected text as the text to search for), and Jump to Selection.
Go to Search Field (Option-Command-F)
Find (Command-F)
Find Next (Command-G)
Find Previous (Shift-Command-G)
Use Selection for Find (Command-E)
Jump to Selection (Command-J)
Spelling
This submenu contains the standard Spelling commands for the Mac OS X spell checking system: Spelling (which opens the Spelling window), Check Spelling (which checks spelling in the document once), and Check Spelling While Typing (which turns the automatic spell checking on or off).
Show/Hide Spelling and Grammar (Command-:)
Check Spelling (Command-;)
Check Spelling While Typing
Speech
This submenu contains the Start Speaking and Stop Speaking commands, which you can use to make the Mac OS X text-to- speech system say the selected text out loud.
Start Speaking
Stop Speaking
Transformations
This submenu contains commands that apply to selected text in the outline, sidebar, and inspector, to convert it to completely upper case, lowercase, or capitalize each selected word, respectively.
Make Upper Case
Make Lower Case
Capitalize
Start Dictation (fn fn)
With dictation enabled in ▸ System Preferences ▸ Dictation & Speech, select an editable text field and use this command to enter text via the spoken word.
Special Characters (Control-Command-Space)
Open the Mac OS X Character Palette, where you can find characters not easily accessible from the keyboard, like ♆and ☺.
Organize Menu
The Organize menu is for commands that manipulate items in your database based on their hierarchical position. This is primarily useful when working with nested projects and groups.
Clean Up (Command-K)
Make OmniFocus tidy up after itself, so that all items obey your view settings. Also, take any inbox items you’ve assigned projects or contexts to and move them to where they belong in your library.
Add Inside (Shift-Command-])
Create a new item belonging to the selected item; for instance if you have a project selected, this adds an action to the project.
Add Outside (Shift-Command-[)
Create a new item at the same level as the selected item’s parent; for instance if you have an action selected at the top level of a project, this creates a new project.
Move
These commands rearrange the currently selected item in the outline hierarchy without affecting deselected items. Move Up and Move Down change an item’s location in relation to its siblings. Move Right and Move Left increase or decrease an item’s indentation level. When items move, their descendants move with them.
Move Down (Control-Command-Down Arrow)
Move Right (Control-Command-Right Arrow)
Move Up (Control-Command-Up Arrow)
Move Left (Control-Command-Left Arrow)
Indent (Command-])
Move the selected item to the right, turning it into a child of the item before it in the outline.
Outdent (Command-[)
Move the selected item to the left, making it a sibling of what was its parent. This doesn’t change the location of the item’s former siblings; only the selected item’s position in the hierarchy is affected.
Group (Option-Command-G)
In the sidebar, group projects into folders or group contexts into supercontexts. In the main outline, group actions into projects or action groups.
Ungroup (Option-Command-U)
Move all of the child items out of the selected item, and get rid of the selected item completely.
Sort Once
Using one of the parameters in this submenu, perform a one-time sort of the selected items in the sidebar or the main outline (as long as you’ve selected something that can be reordered).
By Name
By Status
By Date Added
By Date Completed
By Date Due
By Defer Date
View Menu
The View menu contains options for configuring your database view on the fly. Show and hide various parts of the interface, and expand or collapse the details of items in the main outline here.
Expand All (Control-Command-9)
Show all descendants of all currently collapsed items in the sidebar or the main outline.
Collapse All (Control-Command-0)
Collapse everything in the sidebar or the main outline to the top level only.
Expand Item (Command-9)
Show the children of the selected items.
Collapse Item (Command-0)
Hide the children of the selected items.
Show/Hide All Notes (Control-Command-’)
Show or hide all note areas with content.
Show/Hide Note (Option-Command-’)
Show or hide the note of the selected item.
Show Full Item Title Always/When Selected
Choosing When Selected from the submenu causes items with long titles to end with ellipses (..) rather than wrap to a new line when those items are not selected. Otherwise, the full item title will always be shown.
(PRO) Focus on Selected Projects/Unfocus (Shift-Command-F)
Focus on the selected projects or folders; that is, make OmniFocus temporarily act like those items are the only things in your whole database. Or, stop focusing and go back to being able to see everything in your database.
Show in Projects/Contexts (Option-Command-R)
Switch to either Projects Contexts and select the same items you have selected in the current perspective. This is handy for, say, switching from Contexts to Projects for a moment to examine the project that an action belongs to. Other methods of switching the mode don’t preserve your selection.
Show/Hide Sidebar (Option-Command-S)
Show the sidebar complete with perspective tabs, or hide it away.
Show/Hide Inspector (Option-Command-I)
Summon up the inspector, or put it away.
Go to Sidebar (Option-Command-1)
This and the following two commands are menu items that you likely won’t ever need to click; the idea is just to give you a keyboard shortcut for going back and forth between the sidebar, the main outline, and the inspector without having to touch that dreadful rodent.
Go to Outline (Option-Command-2)
Switch to navigate the main outline (tab, return, esc, etc. affect items and fields in the outline).
Go to Inspector (Option-Command-3)
2004 f150 transmission dipstick tube. Switch to navigate the inspector (tab, return, esc, and so on affect fields in the inspector).
Show/Hide View Options (Shift-Command-V)
Open the View options for the current perspective.
Show/Hide Toolbar
Show or hide the toolbar. Awesome!
Customize Toolbar
Choose which controls appear in the main window’s toolbar.
Enter/Exit Full Screen (Control-Command-F)
View OmniFocus at the glorious full dimensions of your screen, or return it to a modest window.

Perspectives Menu
The Perspectives menu holds commands for quick navigation to all things related to both the default, built-in perspectives and the custom perspectives available in OmniFocus Pro. Keyboard shortcuts assigned to custom perspectives appear in this menu as well.
(PRO) Show Perspectives (Control-Command-P)
Summon or dismiss the Perspectives window, where you can manage your custom perspectives.
(PRO) Add Perspective
Open the Perspectives window with a new perspective created in the list, ready to be named and customized to your heart’s content.
Inbox (Command-1)
Open the built-in Inbox perspective in the current OmniFocus window.
Projects (Command-2)
Open the built-in Projects perspective in the current OmniFocus window.
Contexts (Command-3)
Open the built-in Contexts perspective in the current OmniFocus window.
Forecast (Command-4)
Open the built-in Forecast perspective in the current OmniFocus window.
Flagged (Command-5)
Open the built-in Flagged perspective in the current OmniFocus window.
Review (Command-6)
Open the built-in Flagged perspective in the current OmniFocus window.
Completed
Open the built-in Completed perspective in the current OmniFocus window to view your completed actions and projects. Unlike other built-in perspectives, Completed doesn’t stick around in your sidebar when you switch away from it; choose this menu item again to reopen it.
Changed
Open the built-in Changed perspective in the current OmniFocus window to view recent changes you’ve made. Unlike other built-in perspectives, Changed doesn’t stick around in your sidebar when you switch away from it; choose this menu item again to reopen it.
Note (Pro)
At the end of the Perspectives menu is a list of all of your custom perspectives; choose one to switch the front window to it.
Format Menu
Styling of note text in OmniFocus is the domain of the Format menu, with options available for all common text styles you’re familiar with in OS X.
Formatting commands are only applicable in note fields.
Copy Style (Option-Command-C)
Copy the style of the selected text, so that you can apply it elsewhere with the Paste Style command. This uses a special style clipboard, so you don’t lose the data in the normal clipboard.
Paste Style (Option-Command-V)
Apply the style in the style clipboard (obtained using the Copy Style command) to the selected text.
Clear Style (Control-Command-Delete)
Remove all styling from the selected text, thus reverting it to the default style. This is useful for getting rid of weird styles in notes that you pasted from other applications.
Show/Hide Fonts (Command-T)
Show and hide the Fonts window.
Show/Hide Colors (Shift-Command-C)
Show and hide the Colors window.
Bold (Command-B)
Embolden the selected text.
Italic (Command-I)
Italicize the selected text.
Underline (Command-U)
Underline the selected text.
Bigger (Command-+)
Increase the size of the selected text.
Smaller (Command-–)
Decrease the size of the selected text.
Omnifocus Ios Keyboard Shortcuts
Window Menu

When you have multiple database windows open in OmniFocus, use the Window menu to choose between them. This menu also access Quick Entry and the Attachment List, two of OmniFocus’s specialized window types.
Minimize Window (Command-M)
Shrink the frontmost window down into the Dock.
Zoom
Switch the frontmost window between the biggest size possible and the last size you set.
Show/Hide Quick Entry
Show or hide the Quick Entry window; note that you can customize a keyboard shortcut for this, and use the shortcut from within any application.
Attachment List
Open a list of all attachments in your database.
Bring All to Front
Get all of the OmniFocus windows up in front of other applications’ windows.
At the bottom of the Window menu is a list of all of your OmniFocus windows; choose one to bring it to the front.
Help Menu
Access a variety of support resources using the Help menu in OmniFocus, including this documentation, release notes, and contact with our friendly Support Humans.
Search
Filter commands across all of OmniFocus’s menus to find and select a specific command.
OmniFocus Help
View the help documentation available in the in-app help viewer.
Keyboard Commands
Open a PDF document containing a list of useful OmniFocus keyboard shortcuts.
Release Notes
Check out what’s new since the last version of OmniFocus.
OmniFocus Product Page
Visit the OmniFocus page on the Omni Group web site.
OmniFocus Forums
Stop by the official OmniFocus forums to view and share insights with other users.
(PRO) Open Scripts Folder
Open the designated Finder folder for stashing AppleScript scripts that you want to access from the toolbar.
Add Tutorial Project
When you first launch OmniFocus a sample project is added to your database to help you get started. If you want it back, choose this command to recreate it (it’ll be added to your existing projects non-destructively).
Anonymize Database
Create a copy of your current database with all identifying text and attachments converted to anonymous entities. This is useful for exchanges with Omni support, or for sharing your database with other OmniFocus users without divulging the details of your private goings-on.
Contact Omni
Compose an email to the OmniFocus support team. We’d be happy to give advice, answer questions, or just listen to your feedback.
Tip
If you’d like to set up a keyboard shortcut for a menu item that doesn’t have one, open OS X System Preferences > Keyboard and choose the Shortcuts tab. Pick App Shortcuts from the list on the left, then press the plus button beneath.
Choose OmniFocus.app from the Application drop down list that appears, then enter the exact text of the menu command you’d like a shortcut for in the Menu Title field. Put your cursor in the Keyboard Shortcut field, then press the key combination you want for the shortcut. Finally, click Add to save your new custom shortcut.
Omnifocus Keyboard Shortcuts Shortcut
Return to OmniFocus and give it a try!
