- Using the Windows key + Left arrow keyboard shortcut snap the window with the application files to the left. Right-click, hold, drag and drop the.exe file that launch the apps to the Programs.
- Published App Keywords (e.g. Prefer or mandatory). Receiver 4.5 and newer supports published app Delivery configuration for adding the shortcut to the desktop. This only works if the app is a Favorite, or if Favorites are disabled, or Mandatory Store.
- Many users find that using an external keyboard with keyboard shortcuts for Mail for Windows 10 and Calendar for Windows 10 helps them work more efficiently. For users with mobility or vision disabilities, keyboard shortcuts can be easier than using the touchscreen and are.
You can access the keyboard shortcuts directly from within the app in several ways. The methods below apply to both the Desktop and Web apps. Press Ctrl+Period (.). Press Ctrl+E to go to the Search field, type /keys, and then press Enter. Select the profile button with your initials in the top-right corner, and then select Keyboard shortcuts.
Applicable Products
- Receiver for Windows
Objective
This article is intended for Citrix administrators and technical teams only.
Non-admin users must contact their company’s Help Desk/IT support team and can refer to CTX297149 for more information.
As a Receiver administrator, you can configure Receiver for Windows 4.x to automatically place application and desktop shortcuts directly in the Start menu or on the desktop .
Alternatively, where you have large numbers of applications that would clog the Start Menu or you have users wanting to choose their favorite applications, you can configure Receiver for Windows to enable the user to select the applications they want to see in their Start menu.
This article describes the general steps to configure Receiver to Application Shortcuts where you might want them. Detailed instructions can be found at Citrix eDocs - Configure Receiver for Windows
A user has to subscribe an application if they want it to be present as desktop shortcut . To subscribe all the applications disable the self service mode. In this mode all apps are subscribed automatically. This disables the SelfService UI and all apps are subscribed automatically.
To subscribe specific applications ,administrator can use KEYWORDS in the application properties from Studio.
Instructions
1. Receiver 4.5 and newer has a user interface for setting Shortcut Paths. Right-click the Receiver icon, click Advanced Preferences, and then click Settings Option.
2.From Citrix Docs Configuring application delivery: There are several methods of controlling how Receiver displays shortcuts on the Start Menu and Desktop as detailed below:
- Receiver Registry values
- Receiver.admx GPO Template
- From StoreFront in C:inetpubwwwrootCitrixRoamingweb.config
- Published App Keywords (e.g. prefer or mandatory).
- Receiver 4.5 and newer supports published app Delivery configuration for adding the shortcut to the desktop. This only works if the app is a Favorite, or if Favorites are disabled, or Mandatory Store.
3.Under HKLMSoftwareWow6432NodeCitrixDazzle (or HKCUSoftwareWow6432NodeCitrixDazzle) are several registry values related to shortcuts. Some of the settings only apply if SelfServiceMode is set to False. Here are some common options:
App Shortcuts Mac
- SelfServiceMode – set to False so Receiver disables the Self-Service interface and automatically places all published shortcuts on the Start Menu and/or Desktop. More details in Configuring application delivery at Citrix Docs.
- PutShortcutsOnDesktop – set to True to place every app on the desktop
- DesktopDir – Receiver places every shortcut on the desktop so it’s probably best to place them in a folder.
- StartMenuDir – If there is potentially a conflict between local apps and remote apps, then you should place the Start Menu shortcuts in a folder.
App Shortcut Pictures
4.If you import the receiver.admx (and .adml) into the PolicyDefinitions folder, under Computer Configuration > Administrative Templates > Citrix Components > Citrix Receiver is a new node called SelfService.
Disable the Manage SelfServiceMode setting to hide the Receiver Window.
Enable the Manage App shortcut setting to control placement of shortcuts.

Additional Resources
Disclaimer
Use the Shortcuts app to create and manage your shortcuts
The Shortcuts app lets you get things done with your apps, with just a tap or by asking Siri. Learn how to create, edit, and delete a shortcut. Or if you're looking for inspiration, try out some of the personalized Starter Shortcuts in the My Shortcuts tab, or visit the Gallery tab to discover new ways to automate your apps.
For example, a shortcut on your iPhone that can help make your commute easier might have three consecutive actions:
- Your chosen transit app routes you home.
- The arrival time is shared with a family member.
- An episode of your favorite podcast plays.
After you create a shortcut you can run it by saying 'Hey Siri,' then the name of the shortcut that you created.
Find new shortcuts in the Gallery
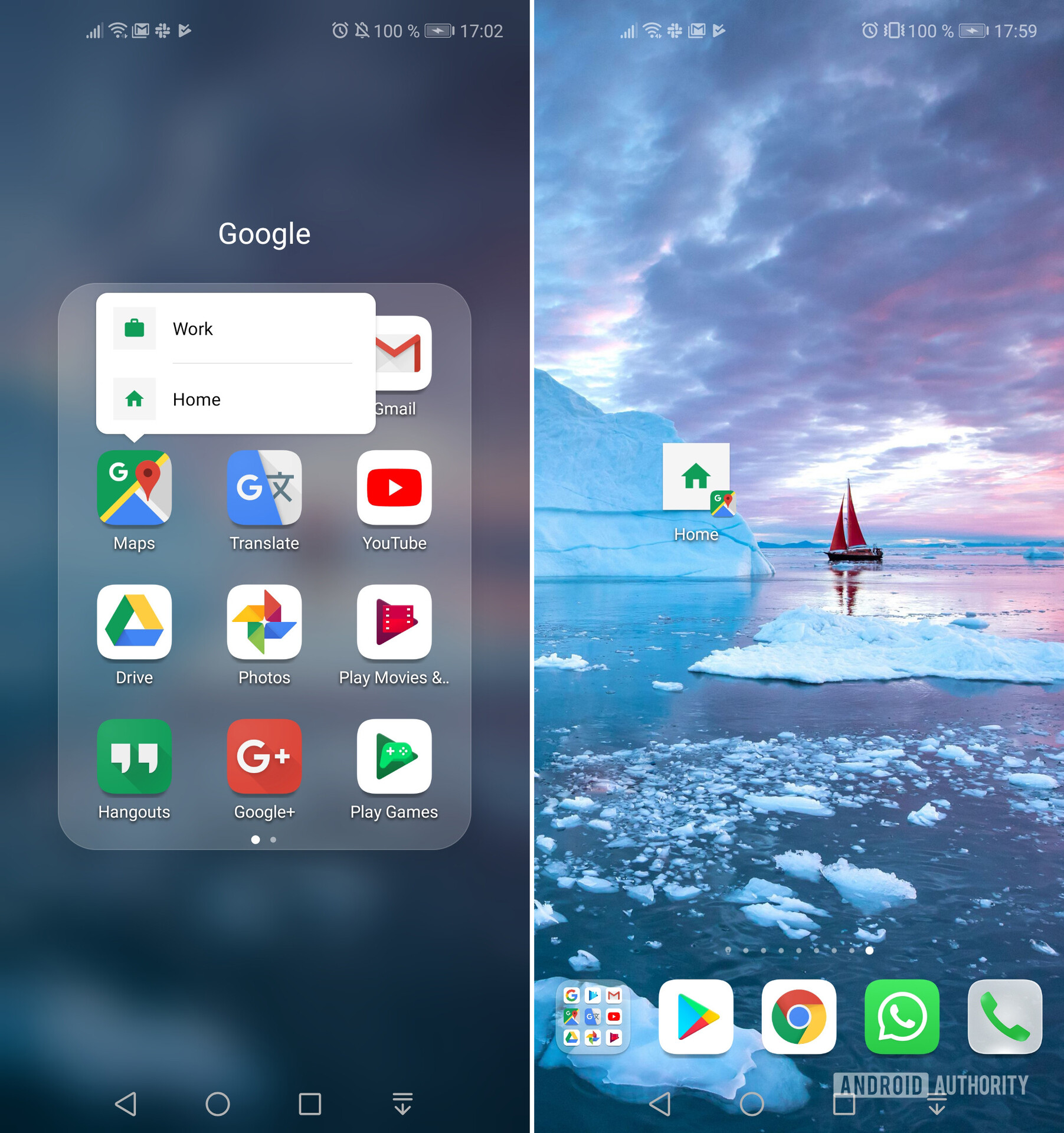
Shortcuts appear in the Gallery based on the apps and actions you use most. To add a shortcut:
- On your iPhone, iPad, or iPod touch, open the Shortcuts app.
- Tap the Gallery tab.
- Under Shortcuts from Your Apps, tap See All to see actions from different apps.
- Tap Add next to a shortcut that you want to add.
- Tap Add to Siri.
To run your shortcut just say 'Hey Siri,' then the shortcut name.
Add a shortcut from a third-party app

Many apps support adding a shortcut with Siri. Look for the Add to Siri button while using the app or in the app settings.
- Tap Add or the Add to Siri button next to a shortcut that you want to add.
- Tap Add to Siri.
App Shortcut Ios
Third-party apps need to support Siri Shortcuts before you can add them to Siri. If you don't see a shortcut for a third-party app, check the App Store to see if the app supports Siri Shortcuts.
Run a shortcut with Siri
You can run any shortcut that you have by asking Siri on your iPhone, iPad, iPod touch, Apple Watch or HomePod. Just say 'Hey Siri,' then the name of the shortcut.
Running Siri Shortcuts requires iOS 12 or later on iPhone, iPod touch, HomePod, or Apple Watch Series 3 or later, and iOS 12 or iPadOS or later on iPad. Shortcuts that require an app to open might not work on HomePod and Apple Watch.

Shortcuts are suggested right when you need them
Siri learns your routines across your apps. Siri then suggests an easy way to perform common tasks on the Lock Screen or in Search. For example, if you use the same transit app every day, Siri might suggest you begin your route home.
To use a Siri Suggestion, just tap it on the Lock Screen. Or swipe left on your screen to show Search, then tap the Siri Suggestion.
If you don’t want to see Siri Suggestions, go to Settings > Siri & Search, scroll down and turn off Suggestions while Searching, Suggestions on Lock Screen, Suggestions on Home Screen, and Suggestions when Sharing.
App Shortcuts Android
Learn more
App Shortcut
- Want to run shortcuts across every iPhone, iPad, iPod touch, Apple Watch, or HomePod you own? Just sign into iCloud with the same Apple ID on each device.
- Don't see the shortcut that you want to use? You might need to open the app and perform the action before it appears in the suggested list of shortcuts.
- Learn more about using Siri with the Shortcuts app.
