- Attach a file or picture from your computer in Outlook.com Reply, Forward or create a new email message or calendar event. Select Attach then Browse this computer. Choose the file you want to attach and select Open.
- September 1, 2013. Updated: March 31, 2020 This article explains how to add hyperlinks to images inserted in Outlook 2013 – 2019 emails. It may sound trivial, but unless you are accustomed with Outlook, adding a hyperlink to an image in Outlook is not as obvious as it should be.
How to add image with link in an Outlook signature?
You may be familiar with inserting an image or a hyperlink in an Outlook signature. But do you know how to add an image with link in the signature? This article will show you the solution.
Add image with link in an Outlook signature
If you’re prompted to sign in to Microsoft 365, click the pencil icon after you sign in, then select Upload photo to choose a photo. If you’re prompted to sign in Outlook Web App, click the Browse button after you sign in. Tip: Outlook can use.jpg.png.gif.bmp, or.tif photo file formats.
Please follow below steps to add an image with link in a signature in Outlook.
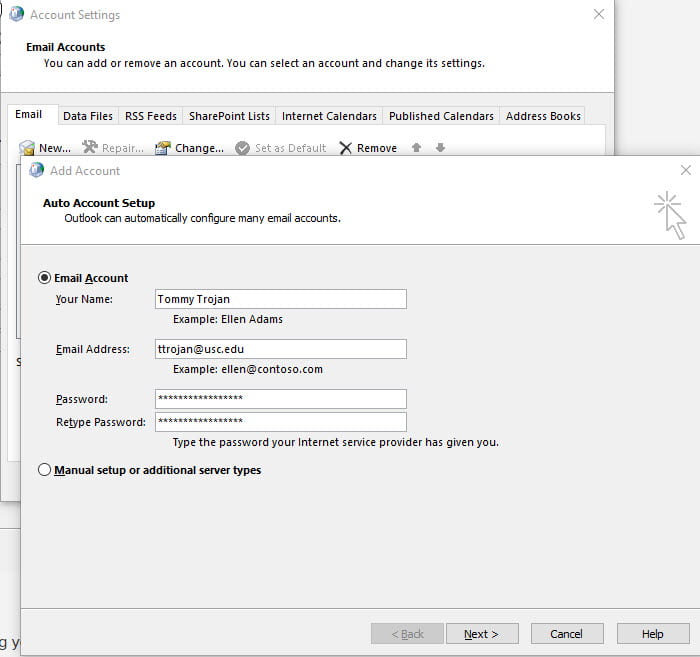
1. In Outlook, click Home > New Email to open a new message window, and then click Insert > Signature > Signatures. See screenshot:
How To Add Picture To Outlook Email Signature

2. In the Signature and Stationery dialog, under E-mail Signature tab, click the specified signature in the Select signature to edit box to show the signature content in the Edit signature box.
3. In the Edit signature box, place the cursor you will place the image at, and click the Image button. See screenshot:

Add Picture To Outlook Email
4. In the Insert Picture dialog, please find and select the image you will insert, and click the Insert button.
5. Now the image is inserted in the signature. Select the image in the Edit signature box, and click the Hyperlink button. See screenshot:
6. In the Insert Hyperlink dialog, please click to highlight Existing File or Web Page in the Link to box, type the web page address in the Address box, and click the OK button. See screenshot:
7. Click the OK button in the Signature and Stationery dialog to save the changes.
From now on, when you insert the specified signature in an email, you will get the image with link as below screenshot shown.
Add Picture To Outlook Emails
Related Articles
Kutools for Outlook - Brings 100 Advanced Features to Outlook, and Make Work Much Easier!
- Auto CC/BCC by rules when sending email; Auto Forward Multiple Emails by custom; Auto Reply without exchange server, and more automatic features...
- BCC Warning - show message when you try to reply all if your mail address is in the BCC list; Remind When Missing Attachments, and more remind features...
- Reply (All) With All Attachments in the mail conversation; Reply Many Emails in seconds; Auto Add Greeting when reply; Add Date into subject...
- Attachment Tools: Manage All Attachments in All Mails, Auto Detach, Compress All, Rename All, Save All... Quick Report, Count Selected Mails...
- Powerful Junk Emails by custom; Remove Duplicate Mails and Contacts... Enable you to do smarter, faster and better in Outlook.
Add Picture To Outlook Email Account
or post as a guest, but your post won't be published automatically.
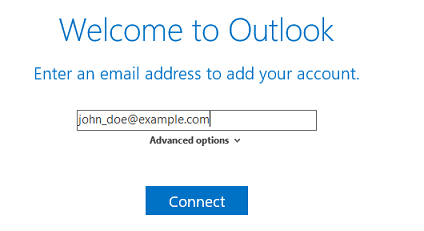
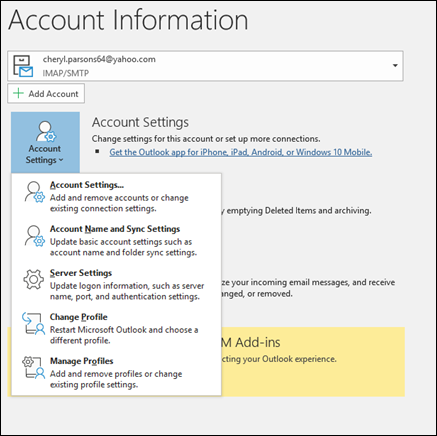
Outlook (for desktop) provides a basic interface where you can create and edit a simple email signature for yourself. If you are looking for instructions on how to add a picture like a photo or a logo to your email signature then we have a step by step guide for you on how to accomplish that.
The default Outlook signature editor can be frustrating to create anything but the simplest of email signatures. If you are looking for a more robust tool that can help you create a beautiful email signature that can make you and your organization look more professional then I would recommend you check out the editor and pre-made templates on Signature.email.
Here is a step by step process of how to add an image into your email signature in the Desktop version of Outlook:
Open the Outlook application on your desktop, choose New Email.
With the blank email message open, choose Insert.
Within the Insert menu you can now click on Signature and then Signatures.
Choose the Signature you want to edit and add a line or click inside the signature to choose where you want the image to be added
In the formatting menu above the signature click on the icon of a photo of mountains with a small computer in front of it, this is the Insert Picture button.
It will ask you what image on your computer you would like to include in your signature. Find it among your files and click Insert.
Once the image is added you can click on the image to edit it and drag the corners of it to resize it.
If you want to add a link to the uploaded image, you will want to click the image, and then hit the chain icon to add a hyperlink to a website.
If you are looking for a more expanded article including what kinds of images to add, what dimensions to use, and what the advantages of various approaches are read our email signature image guide.
